- Absolutely idiotic! This is a well known issue, unresolved for years, that the developer seems to ignore. The system requirements here show ' OS X 10.6 or later' but that's been out of date for some time now. That should read ' OS X 10.7 or later.' The last stable release for 10.6 was from 05-18-13.
- And control your computers from anywhere. Download Trial Buy Now. Screens is also available on the Mac App Store and Setapp. Supports macOS 10.12 Sierra or later. If you own any previous version of Screens, you are eligible for an upgrade license. We also offer volume discount. For more details about our license usage, click here.
How to use the Mission Control feature on a Mac OS X Yosemite Use these tips at your own risk DISCLAIMER: Use these tips at your own Risk Disclaimer - use th.
This guide is about the Speed Up Mission Control Animations in Mac OS X. I will try my best so that you understand this guide very well. I hope you all like this guide Speed Up Mission Control Animations in Mac OS X.
By boosting the speed of Mission Control animations, Mac OS X can feel a little faster when switching between windows, modes, and applications within a feature. It's easy to do and recoverable, if you decide you don't like it, start by launching the terminal. These default commands work in Lion, Mountain Lion, and elsewhere.
Speed up Task Manager animations
This speeds up operation management quite a bit, but still maintains a decent-looking animation:
by default, type com.apple.dock to reveal-animation-duration-float 0.15
Kill the dock and restart Mission Control:
killall Dock
Swipe up or down with three fingers to see the speed difference.
Very fast operation management animationsIf you want very fast animations, this is the default write command:
by default, type com.apple.dock to reveal-animation-duration-floating 0.1
Again, meet the dock for the changes to take effect:
killall Dock
As you may have guessed, you can adjust the animation speed by changing the number after the -float flag, the higher the number, the slower the animation, and the lower the number, the faster the animation. The default setting is probably around 0.2 or 0.25, which means everything larger than it starts to be slower than the default. Entire numbers become slower and slower, just as you hold down the Shift key.
Slowing down task management animationsThis is a little slower, but can quickly become a disadvantage in usability:
by default type com.apple.dock reveal-animation-duration-float 1
Followed by:
killall Dock
Disable Mission Control animationsThis will remove all animations, leaving Mission Control to simply click in and out:
defaults type com.apple.dock reveal-animation-duration-float 0
The disappearance of the animations requires the killing of the yard:
killall Dock
Disabling the animation is quite confusing, and unless you try to keep the frame rate for some reason, it's not very pleasant.
Return to the default speeds of the Mission Control animation
Do you want Mission Control to return to normal? Use the following defaults command to clear all customizations to return to the default setting:
defaults delete com.apple.dock expose-animation-duration; killall Dock
See more of our Misson Control tips.
Benefits: Speed Up Mission Control Animations in Mac OS X
- The Speed Up Mission Control Animations in Mac OS X guide is free to read.
- We help many internet users follow up with interest in a convenient manner.
- The price of the Speed Up Mission Control Animations in Mac OS X guide is free.
FAQ: Speed Up Mission Control Animations in Mac OS X
Guide about Speed Up Mission Control Animations in Mac OS X
How this Guide helping you?
What are the supported devices for this guide?
What are the supported Operating system?
Final note: Speed Up Mission Control Animations in Mac OS X
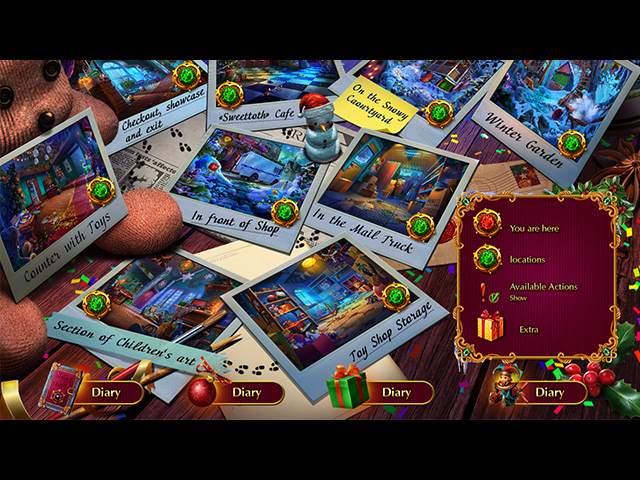
If you have any queries regards the Speed Up Mission Control Animations in Mac OS X, then please ask us through the comment section below or directly contact us.
Education: This guide or tutorial is just for educational purposes.
Misinformation: If you want to correct any misinformation about the guide 'Speed Up Mission Control Animations in Mac OS X', then kindly contact us.
Want to add an alternate method: If anyone wants to add more methods to the guide Speed Up Mission Control Animations in Mac OS X, then kindly contact us.
Our Contact: Kindly use our contact page regards any help.
The Control Strip is a user interface component introduced in the 'classic' System 7 Macintosh operating system. It currently exists as part of the Touch Bar interface in macOS.
History[edit]
The Control Strip was initially released in 1994 with the PowerBook 500 series of notebook computers and the PowerBook Duo 280subnotebook computers, at that point shipping with System 7.1. Later on it was made available to desktop and portable Macintosh computers, beginning with System 7.5.3.
Apple removed Control Strip in 2001 as a consequence of its move to Mac OS X. Apple initially attempted to integrate the Control Strip's features into the Dock. After this was found to be too clumsy, most of its features were again duplicated in the menu extras of 10.1.
An attempt was made at an open source reimplementation of the Control Strip for OS X, but it never received much developer traction and the last release is dated 27 October 2000.[1]
Apple revived the Control Strip as a component of its Touch Bar in October 2016. By default, the rightmost portion of the Touch Bar displays a subset of system controls previously available on the keyboard's function keys. When Control Strip is expanded the full set of system controls is displayed.[1]
Features[edit]
Somewhat like the system trays of other operating systems, the Control Strip allowed easy access to status information about and control of simple tasks such as screen resolution, AppleTalk activity, battery status etc. Each task appears as a button-like popup menu called a module, these modules are managed in the Finder as individual module files, which have their own folder in the System Folder ('Control Strip Modules') and are executed alongside the Control Strip as it starts up or can be dragged directly onto the strip while it is running.
Soul Control Mac Os X
The Control Strip always anchors itself to the closest vertical screen edge (left or right,) but can be freely moved up and down both sides of any display by the user. It defaults to the lower left corner of the primary display on fresh systems.
Users can choose whether to turn the Control Strip on and off and even set a hot key to hide and reveal it using its control panel. Two buttons at either end allow the Strip to be collapsed and expanded (with the one opposite the screen edge also allowing the strip to be resized when dragged), while two more buttons just inside those allow one to scroll through a very full Strip. Holding down the option key while clicking turns the cursor into a distinctive hand shape that allows one to drag the Strip around the screen, rearrange modules within the Strip and drag modules out.

If you have any queries regards the Speed Up Mission Control Animations in Mac OS X, then please ask us through the comment section below or directly contact us.
Education: This guide or tutorial is just for educational purposes.
Misinformation: If you want to correct any misinformation about the guide 'Speed Up Mission Control Animations in Mac OS X', then kindly contact us.
Want to add an alternate method: If anyone wants to add more methods to the guide Speed Up Mission Control Animations in Mac OS X, then kindly contact us.
Our Contact: Kindly use our contact page regards any help.
The Control Strip is a user interface component introduced in the 'classic' System 7 Macintosh operating system. It currently exists as part of the Touch Bar interface in macOS.
History[edit]
The Control Strip was initially released in 1994 with the PowerBook 500 series of notebook computers and the PowerBook Duo 280subnotebook computers, at that point shipping with System 7.1. Later on it was made available to desktop and portable Macintosh computers, beginning with System 7.5.3.
Apple removed Control Strip in 2001 as a consequence of its move to Mac OS X. Apple initially attempted to integrate the Control Strip's features into the Dock. After this was found to be too clumsy, most of its features were again duplicated in the menu extras of 10.1.
An attempt was made at an open source reimplementation of the Control Strip for OS X, but it never received much developer traction and the last release is dated 27 October 2000.[1]
Apple revived the Control Strip as a component of its Touch Bar in October 2016. By default, the rightmost portion of the Touch Bar displays a subset of system controls previously available on the keyboard's function keys. When Control Strip is expanded the full set of system controls is displayed.[1]
Features[edit]
Somewhat like the system trays of other operating systems, the Control Strip allowed easy access to status information about and control of simple tasks such as screen resolution, AppleTalk activity, battery status etc. Each task appears as a button-like popup menu called a module, these modules are managed in the Finder as individual module files, which have their own folder in the System Folder ('Control Strip Modules') and are executed alongside the Control Strip as it starts up or can be dragged directly onto the strip while it is running.
Soul Control Mac Os X
The Control Strip always anchors itself to the closest vertical screen edge (left or right,) but can be freely moved up and down both sides of any display by the user. It defaults to the lower left corner of the primary display on fresh systems.
Users can choose whether to turn the Control Strip on and off and even set a hot key to hide and reveal it using its control panel. Two buttons at either end allow the Strip to be collapsed and expanded (with the one opposite the screen edge also allowing the strip to be resized when dragged), while two more buttons just inside those allow one to scroll through a very full Strip. Holding down the option key while clicking turns the cursor into a distinctive hand shape that allows one to drag the Strip around the screen, rearrange modules within the Strip and drag modules out.
Extensibility[edit]
Control Strip modules were also available from many third parties. For example, Conflict Catcher included a Control Strip module to switch extension sets, while DAVE used one to toggle SMB/NetBIOS networking. Some novelty modules even consisted of calculators, calendars and games. Like the System Trays of other OSs, this was often abused to insert a flotsam module that merely launched and quit a given application.
References[edit]
- ^'macOS Human Interface Guidelines: About the Touch Bar'. developer.apple.com. Retrieved 2016-10-28.
See also[edit]
External links[edit]
Soul Control Mac Os Catalina
- Control Strip Outlet at the Wayback Machine (archive index)
- Final Update at the Wayback Machine (archived September 23, 2001)

